Trying to learn how to use iMovie? Glad to help!
These iMovie tutorials will show you how to import, edit, and export personal videos. IMovie is a free video editing software application included with the Mac computers and iOS devices.
- This tutorial will introduce some of the basic editing skills in iMovie. Starting a New Project. To start a new project, first open iMovie. You should be presented with a screen that looks like this.
- Edit video in iMovie. After you create your iMovie project and add video clips and photos to it, fine-tune your movie by making clips longer or shorter, changing the sequence of clips, and more. Learn how to edit videos. IMovie for iPhone. IMovie for iPad. Search for more topics.
- In this tutorial, I will show you how to create and edit a short movie with iMovie and then share it with your friends and family via social media. Premium Options. This tutorial will take you through the process of editing a video using your own footage or iMovie's built-in options.
- To record video directly into iMovie: Click Import Media. Choose Display iSight in the upper left. A new window will open. IMovie will record what is shown in the window. Click the red button to start recording. Click the red button again when you are ready to stop.
Here is an easy 4 step breakdown to get you started in less than 5 minutes.
(BONUS: Make sure to check out our tutorial on how to turn on hidden advanced features in iMovie)
Name Your Project and Choose The Aspect Ratio
When you first launch iMovie, you will see this screen (below). This will allow you to start a 'Project'.
Think of your 'project' as the Video that you are trying to create.
Whatever you plan on calling your iMovie video, that's what you will name it in the 'Project Name'
iMovie also allows you to choose the 'Aspect Ratio' of your video.
Rather going into the technical definitions of each one of these options, just make sure to choose Widescreen (16:9).
This is the standard these days and will make your final product look the best.
Choose a Theme in the Menu
Different gimp designs. The themes that iMovie offers are interesting. It's like a shortcut for giving your video a style or particular flavor that you're trying to convey to the viewer.
We suggest playing with themes by choosing one that interests you the most.
(Don't worry, you can always switch to a different theme or turn of the Theme all together if you don't like it)
PRO TIP: 'Automatically add transitions and slides' is a good option if you are trying to create a slideshow.
But if you're creating a video, it might not be the best option. We advise not to use this option because turning it off is a manual process which can be tedious and time consuming.
Want to get this tutorial as a CHEAT SHEET PDF?
Click the link below and we'll send it to you via email!
Download The iMovie Cheat Sheet! >>
File > Import Movies to Get Footage Into iMovie
iMovie likes to have all of its footage imported directly into the program so that it can manage all of the media in the background. To get your video clips into iMovie, you'll need to go up to the 'File' in the menu bar and select 'Import' > 'Movies…' From here, you will choose the video files that you would like to import into iMovie using the Finder window.

Drag Clips Into the Timeline
Once you've got your clips loaded into the iMovie database, select which ones you would like to add into your video, drag, and drop it into the timeline above. What you are doing is building a video 'timeline' that lets you cut from one video clip to the next whenever you want. And that's how you build your video.
BONUS TIP:
Make sure to check out our tutorial on how to turn on hidden advanced features in iMovie)
There you have it. Learning how to use iMovie is that easy!
Hopefully this gives you a better idea of how to use iMovie's basic functionalities.
Please let us know if you have any questions or tutorial requests in the comments section below!
Want to get this entire post as a CHEAT SHEET PDF?
Click the link below and we'll send it to you via email!
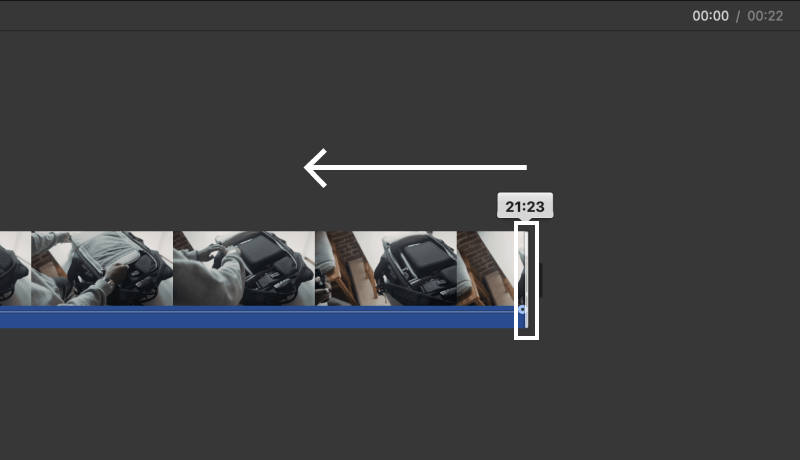
Drag Clips Into the Timeline
Once you've got your clips loaded into the iMovie database, select which ones you would like to add into your video, drag, and drop it into the timeline above. What you are doing is building a video 'timeline' that lets you cut from one video clip to the next whenever you want. And that's how you build your video.
BONUS TIP:
Make sure to check out our tutorial on how to turn on hidden advanced features in iMovie)
There you have it. Learning how to use iMovie is that easy!
Hopefully this gives you a better idea of how to use iMovie's basic functionalities.
Please let us know if you have any questions or tutorial requests in the comments section below!
Want to get this entire post as a CHEAT SHEET PDF?
Click the link below and we'll send it to you via email!
Download The iMovie Cheat Sheet!
With the rise of TikTok and Instagram reels, video creation is now more crucial than ever. Creators and business owners alike feel the pressure to churn out engaging video quickly and affordably. So – what is the best way to create awesome video projects without a professional video production background? Design your home 3d.
One great tool for beginners is iMovie. This amazing editing software helps people cut video clips into one cohesive project and comes free with any Mac. With this short tutorial, you can learn how to cut videos in iMovie and become a proficient editor so that you can churn out videos for YouTube, Instagram, or any other platform.
For this tutorial, we used clips from filmmaker Donovan Randolph. Browse our library for even more footage to use in iMovie.
What is iMovie?
iMovie is what pros like to call a nonlinear editor. This is a type of software that you can use to cut and edit videos, music, and graphics without changing any of the original files. They're powerful tools for filmmakers and are used to edit almost all of today's Hollywood films. Professional-grade editors like Adobe Premiere Pro and Final Cut cost a fortune and because iMovie is free, it's a great place for beginners to start.
Antares autotune 3. Like many other Apple products, iMovie is intuitive, keeping the average user in mind. Not everyone is a professional editor with years of experience, and the developers of iMovie know that. This doesn't mean it isn't an effective tool. You can still create jaw-dropping projects in iMovie—all it takes is a little practice.
Can I use iMovie on a PC?
Imovie Simple Tutorial Music
The biggest drawback to iMovie is that it only works with Apple products—sorry PC users. However, if you have an iPhone or an iPad you can download iMovie from the App store to edit on a mobile device.
Youtube Imovie Tutorial
Ready to get started? Learn how to cut video in iMovie with some of the basics below.
Importing Footage into iMovie
Before you learn how to use iMovie, you have to get your individual clips into the program. This process is called Importing, and it is the easiest part of editing. Once you've created a new project, all you have to do is click the import button or press ⌘ + I. Then select the video and audio clips you want to edit and click Import Selected. This visual demonstration will help get you on the right track.
Step 1: Create a New Project and Select Movie
Step 2: Click on the Import button or Press ⌘ + I
Step 3: Select Your Footage and Audio and Press Import Selected
Now your files are imported into iMovie and are ready for editing!
Cutting Video Clips and Editing Your Project in iMovie
Now you get to turn all of your individual clips into something special. This is the fun part, but there's a lot you can do in the editing stage so it may be overwhelming at first. The editing process is where you cut and trim video clips and add any music and titles. It doesn't sound like much, but once you've mastered these three things, you'll be able to do a lot in post-production.
Step 1: Drag a Clip into the Timeline
Step 2: Adjust and Trim Video Clips by Dragging the Edges
Step 3: Repeat with Other Clips
Step 4: Add Audio by Dragging an Audio Clip Underneath the Video in the Timeline
Step 5: Add Titles by Going to the Titles Tab
Step 6: Drag a Title Template into the Timeline above the Video
Exporting Your Video
Now it's time to share your masterpiece with the world! In order to do this, you have to export your finished project. Exporting simply compresses your project into one video file, and iMovie does a great job of doing all the hard work for you. All you have to do is choose the platform you want to upload your video to (like YouTube or Facebook), and iMovie will export and publish it for you. You don't have to worry about all of the complicated settings that look like hieroglyphics.
Step 1: Press the Export Button
Step 2: Select Your Desired Platform
Step 3: Click Next and then Save
Imovie Simple Tutorial Download
Now that you know how to use iMovie, keep editing and you'll be a video editing pro in no time!

